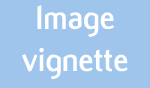Préambule à lire attentivement
Ce site comprend principalement 2 logiciels distincts :
1 - Articles de présentation - C'est le logiciel "parent" Joomla qui abrite tous ces articles. La présente notice d'aide explique comment se servir des principales fonctions de ce programme.
2 - Boutique & catalogue - C'est le logiciel "enfant" Virtuemart qui permet d'afficher tous les éléments à vendre, à télécharger... une autre notice d'aide sera mise en ligne très prochainement.
Joomla
Modifier un article existant
Il suffit de se rendre sur l'article à modifier, une icône ou un bouton est à disposition en haut à gauche ou à droite (à condition que la modification de l'article soit autorisé), en cliquant dessus il devient possible de modifier l'article.
Bien qu'il soit possible d'écrire directement dans la boîte, il est aussi possible d'utiliser un programme externe comme Word par exemple pour rédiger l'article (pratique pour le correcteur orthographique), mais avant de le coller dans la boîte, il est préférable de le faire passer par un bloc-notes de type Notepad (Windows) ou Text Edit (Mac) pour détruire la mise en forme. En effet, Word formate le texte avec des balises très souvent mal interprétées par les navigateurs Internet et rend le code source "sale".
Ecrire un nouvel article (partenaires)
S'il s'agit d'un nouvel article (un nouveau partenaire), il faut renseigner le champ Titre * - Ne rien mettre dans la case Alias (case disponible dans certains cas), la machine s'en chargera.
La boîte du dessous est prévue pour recevoir le contenu de l'article. Reste donc à rédiger l'article, insérer si besoin un ou plusieurs visuels, créer les liens... c'est parti !
Ne pas oublier de choisir la catégorie dans laquelle l'article devra être rangé (pour l'instant ce site ne comprend qu'une seule possibilité: Partenaires). Vous trouverez une liste déroulante dans la partie "Publication" réservée à rédiger l'article. Si vous avez oublié cette étape, recherchez, ouvrez à nouveau l'article en question et rangez-le dans le bon tiroir.
Insérer / Transférer une image
Important: 2 boutons servent à insérer et/ou transférer une image, repérez ces deux boutons sur la capture d'écran:
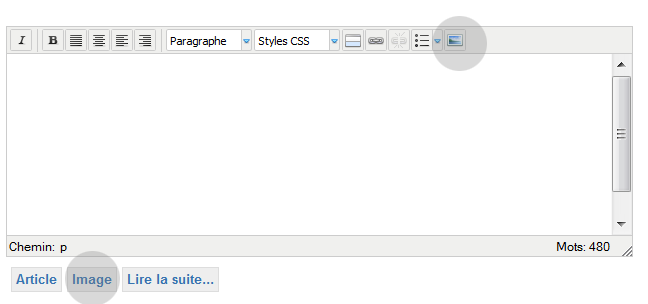
Insérer une image / Mettre en forme une image
Pour insérer et/ou mettre en forme une image déjà transférée sur le site, il faut utiliser le bouton du haut.
- Cliquer sur le bouton image en haut de la boîte.
- Sélectionner le dossier où se trouve l'image.
- Choisir l'image en positionnant la souris dessus.
- Cliquer sur Insérer
Pour mettre en forme l'image, plusieurs options sont disponibles (Dimension, Alignement, Marge, Bordure...) mais c'est plutôt l'onglet Avancé en haut à droite qu'il est préférable d'utiliser. Dans le menu déroulant Styles CSS des styles tout prêts sont à disponibles (photo à gauche, photo à droite...)
Si l'image n'est pas aux bonnes dimensions, il suffit de positionner la souris dessus pour la sélectionner et de la redimensionner grossièrement. Vous pouvez ensuite retourner dans l'éditeur en utilisant le même bouton image du haut et préciser la dimension au pixel près. Pour info, une image positionnée à gauche avec un texte autour ne devrait pas faire plus de 300 pixels en 72 DPI.
Transférer une image
Si une image doit être transférée de votre ordinateur pour devenir disponible dans un des dossiers "/images" du site Internet, vous pouvez aussi utiliser le bouton du bas et la fonction Parcourir / Démarrer l'envoi (ne pas oublier de sélectionner le bon dossier pour un rangement efficace et organisé...)
A propos du format d'une image
Un article très utile, peut vous aider à optimiser les visuels de votre site pour un affichage propre et rapide, consultez Aide retouche photo
Effet Médiabox
Pour créer l'effet Médiabox (ouverture d'une image plus grande en pop-up), il faut créer un lien puis choisir l'image de destination.
Cliquez sur l'image pour voir un exemple d'image agrandie par effet Médiabox. La manipulation est réalisable par l'utilisateur débutant, un article d'aide a été rédigé ici: Insérer une image avec Mediabox JCE dans Joomla.
Un détail qui est loin d'en être un il est très utile d'entrer une description à l'image. La description d'une image sert à informer les aveugles, mal-voyants... et les moteurs de recherche qui sont considérés comme aveugles.
Créer des liens
Pour créer un lien sur un mot, un groupe de mots ou une image dans un article, il faut procéder comme suit
- Sélectionner ou surligner l'image, le mot, le groupe de mots... déjà inséré ou saisi
- Ouvrir la boîte de dialogue en cliquant sur le lien "insérer/éditer un lien" représenté par un maillon de chaîne dans la partie grise au dessus de la zone de création d'article (l'icône du maillon brisé permet de supprimer le lien).
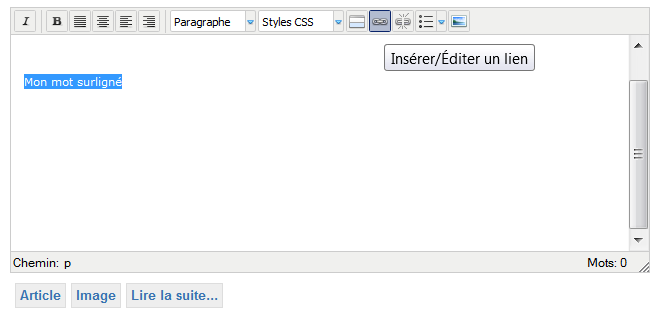
Insérer un lien vers une page externe
Pour faire un lien vers une page Web externe, faire un copier (CTRL C) de l'adresse de la page à relier et copier cette adresse (CTRL V) dans le champ URL de la boîte de dialogue.
Insérer un lien vers une page interne du site
Pour créer un lien vers une page Web du site présent, rechercher le lien désiré en faisant dérouler les articles, menus ou sous-menus de cette même boîte de dialogue, puis cliquer sur le bouton Insérer.
Insérer un lien vers un document, une image, un fichier pdf...
Vous devez avoir préalablement déposé le fichier en vous servant du gestionnaire de médias (voir plus bas). Pour créer le lien vers le fichier du site présent, servez-vous de l'explorateur (voir image ci-dessous) puis cliquer sur le bouton Insérer.
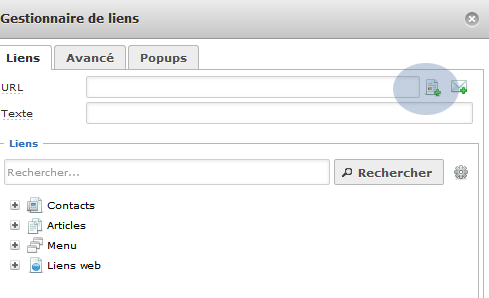
Bouton Lire la suite
Ce bouton doit être utilisé pour chaque nouvel article d'une présentation en blog. il suffit de cliquer dessus à l'endroit du début de texte que l'on veut réserver à une lecture approfondie.
Ce bouton permet d'une part d'afficher l'essentiel d'une information sans obliger le visiteur à "scroller" une page interminable. D'autre part, il permet à Google de mieux indexer chaque information en les distinguant par une adresse spécifique à chaque article.
Pour des raisons de référencement, il est souhaitable que la fonction "Lire la suite" soit intégrée le plus haut possible dans l'article.
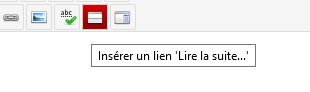
Gestionnaire de médias
ATTENTION : Le droit d'accéder au gestionnaire de médias doit être requis. Si vous n'arrivez pas à vous connecter à cette partie du site, contactez le Webmaster.
Pour organiser et déposer des documents pdf, mp3, docs... il faut ouvrir le gestionnaire de médias
Pour envoyer des fichiers, utilisez la fonction TRANSFERER puis Parcourir / Démarrer l'envoi (ne pas oublier de sélectionner le bon dossier pour un rangement efficace et organisé...)
Pour créer un dossier, cliquez sur Créer un nouveau dossier, un petit champ de formulaire s'ouvrira vous permettant de réaliser la manipulation.
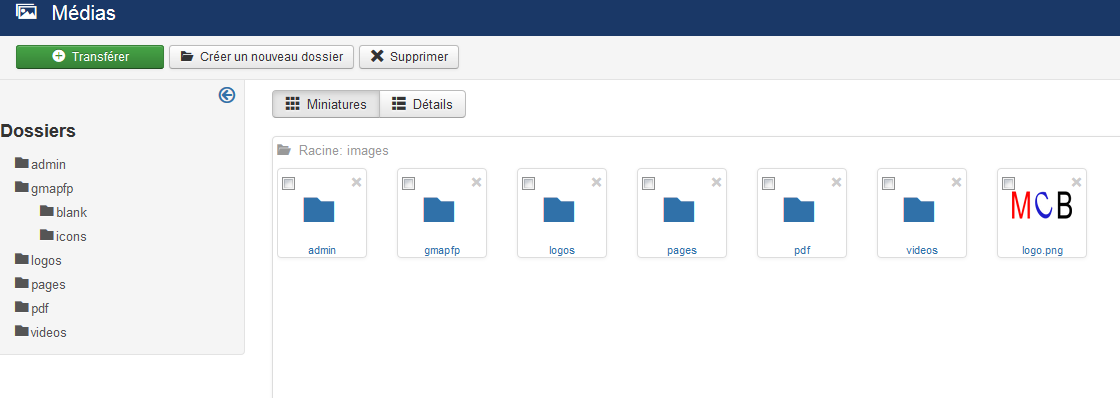
Quelques conseils pour le référencement de votre site
Astuces pour le référencement de votre site Web
Vérifier mes ajouts/modifications
Pour vérifier un ajout ou une modification, normalement il suffit de de rafraîchir (actualiser) son navigateur (touche F5). En cas de problème, contactez le Webmaster
Bruno Coupé